
Smart meter In-Home Display (IHD) not working? Here’s what you need to do
Find out how to solve all your smart meter In-Home Display (IHD) issues, from connection to moving home, with this easy-to-follow step-by-step guide.
When you had your smart meter installed, your engineer also introduced you to your handy In-Home Display (IHD). This neat little device keeps you up to date with near-real-time info about all your home energy use. It’s the most effective way to track energy and reduce bills.
Nearly all of our smart meter and IHD installations run smoothly – but, like with most tech, there can be teething troubles. In most cases, our Support Team has the knowledge and expertise to help you remotely. And our field force engineers are also working around the clock (in their super-efficient electric vehicles!) to get to each of our members as quickly as possible, if needed.
So if you’re here, trying to figure out what’s up with that little screen, and what you can do about it. Here are a few answers to the most common questions – such as, why is my IHD not connecting to my smart meter? They should help you get back on track. If not, then reach out to our Support Team who will be able to help.
What type of In-Home Display do I have?
Smart meters all come with an In-Home Display to help you keep track of your energy use. If we recently installed a SMETS2 smart meter, you’ll either have an IHD3 or an IHD6. They look similar, but have slight differences.
The IHD3 has buttons just below the screen, and looks like this when switched on:
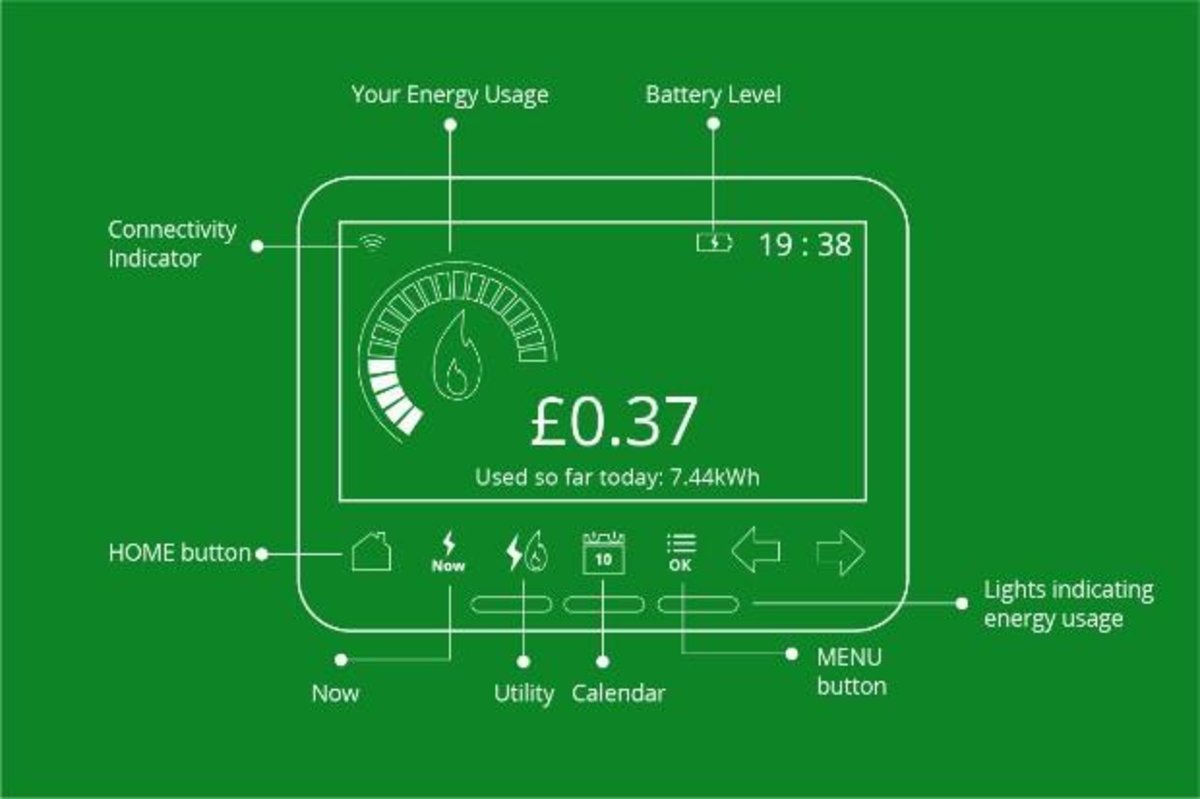
The IHD6 has a touch screen, is Wifi-enabled, and looks like this when switched on:
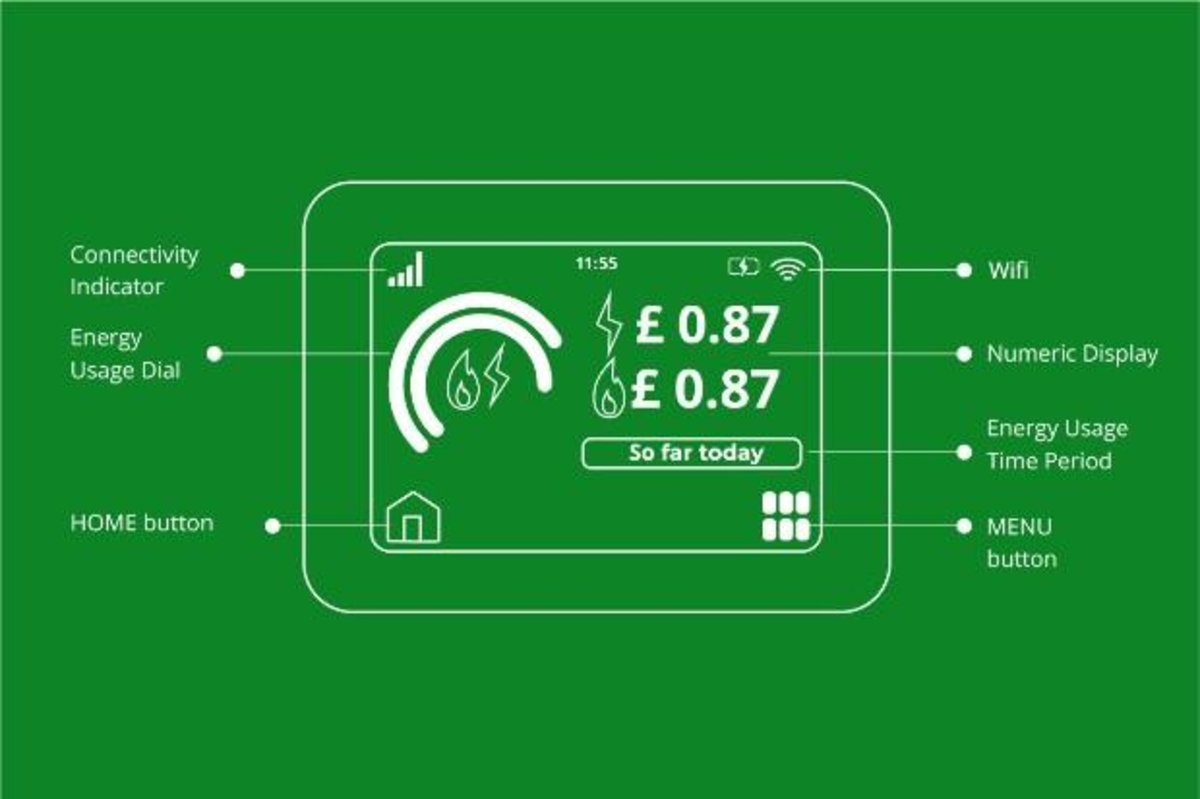
You may also see the temperature displayed in celsius next to the battery symbol on some of our newest IHDs.
Some of the information below only refers to one or other of the IHDs. So make sure you’re reading the right bit!
How to get started with your smart meter In-Home Display
After you had your smart meter installed, your engineer should have given you a quick intro on how to use the In-Home Display. If not, take a look at our quick and easy practical guide, which will give you the inside scoop! If your question still isn’t answered, hopefully the information here will help.
How do I switch on my In-Home Display (IHD)?
If you’re getting a smart meter installed, your engineer will show you how to use the IHD. But if you get a new IHD that isn't already switched on (perhaps if you’ve ordered a new one in the post), the screen will be blank. We’ll then need to link the IHD with its smart meter – just get in touch with our Support Team and they’ll arrange that for you.
Once they’re linked, plug in the IHD and let it charge for a moment. Press the black on/off switch on the left of the screen. The IHD main menu screen will light up. There you’ll see the IHD icons, as shown in the diagrams above.
If you have the IHD3 (the one without a touchscreen), it has a handy 3-minute tutorial. To access it, press the Home button and then the right arrow button 5 times. It will guide you through the main features, using example energy data.
If you have the IHD6 (with touchscreen), it also contains a useful tutorial. To access it, press the Menu button, then the right arrow, and then the tutorial option.
How to connect my In-Home Display to WiFi

Our newest IHD6 can connect to WiFi, so it’ll link directly to your online OVO account (the older IHD3 doesn’t have this function). Benefits include:
If the IHD has issues, we can understand the problem straight away
Real-time meter readings can be collected
It makes updating software on your IHD easier
If you have the newer IHD6 and connect it to WiFi, it’ll send your home’s temperature and energy data straight to us, so you’ll be able see your energy use live in your online account.
There are 2 types of IHD6. The newer models have a temperature sensor and CAD functionality, but the older one doesn’t. To find out which one you have:
Look on the screen to see if there’s a temperature displayed in celsius to the left of the battery power symbol.
If your IHD6 has a temperature sensor, it will have a Model ID underneath reading CA6020102. If it doesn’t have a temperature sensor, it will have the ID of A6020100.
What are the temperature sensor and Consumer Access Device (CAD) for?
The CAD function is on all IHDs we're currently installing. It means you can connect your IHD to your WiFI, and send us your energy use data every 10 seconds! This gives us a super-detailed view of your energy use, in comparison to half hourly or daily readings.
The temperature sensor does the same thing, but with the added feature of taking the temperature of the room the IHD is in. This allows us to give you even more detailed tips on heat efficiency.
You can read about how we use your data in our privacy policy.
Connecting your IHD6 to WiFi:
Our engineer will ask if you want to connect your In-Home Display to your WiFi. If you do, and your device has this functionality, it will send your energy and temperature data to us, so you'll be able to see your live energy use in your online account. You can read about how we use your data in our privacy policy.
Find out how to connect your IHD6 to WiFi below:
Tap the Menu button in the bottom right corner of the screen
From the menu screen, tap the right arrow to go to the next page
Tap Settings
Tap the Wifi icon
Tap the Wifi button to turn the Wifi on
Once the WiFi is on, tap Scan to show the available networks, or press WPS Push if the router you’re trying to join supports this function
If choosing WPS Push – press the WPS button on the router when the WPS symbol is displayed
If choosing Scan – once you’ve selected the network you wish to join, enter the password and press Join
The device will now connect to the WiFi
If the password is correct, the device will show a Connected status
Will my device work without a WiFi connection?
Both the IHD3 and IHD6 can work without a WiFi connection (although the IHD6 is WiFi-enabled – see above to learn how to pair it). That’s because they’re synced to your smart meter by a Home Area Network (HAN).
You’ll need a good signal between your IHD and your smart meter. Check those 4 bars at the top left of the screen for signal strength. The more bars, the stronger the signal. If they’re looking low, move your IHD closer to the meter. And keep it plugged in, so the battery doesn’t run down. This way, you can always see the most up-to-the-minute information on your energy use.
My smart meter In-Home Display (IHD) is not connecting to the smart meter, what should I do?
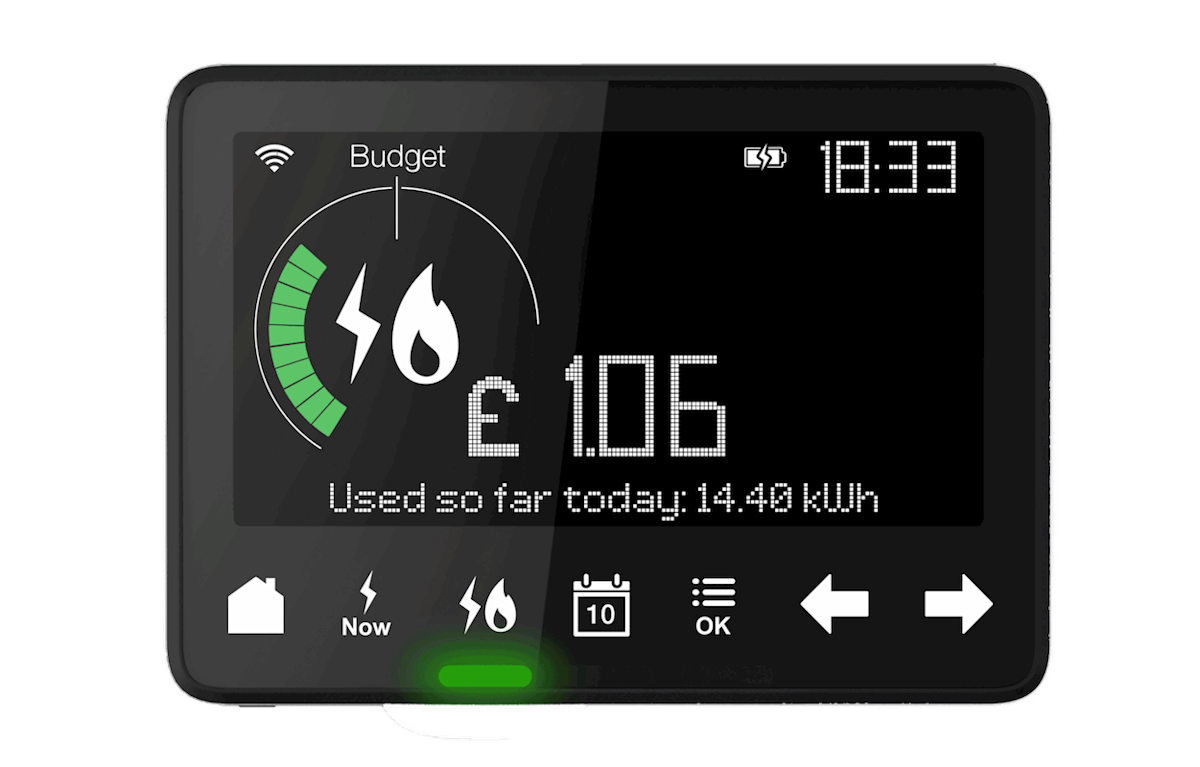
If your In-Home display stops working, don’t worry. This doesn’t affect your smart meter or your energy supply, and you won’t be cut off.
If the IHD has gone blank, it could just be that it’s run out of battery. Plug it in and let it charge for a few moments. Then press the black on/off button on the side.
If the IHD is on, but not showing any data, it could be because of one of these reasons:
It’s too far from your smart meter. Bring it within 15 metres of the smart meter (with no walls between). Switch it off for a minute or 2, then switch it back on again.
The IHD can’t connect properly to the network in your home. It might be showing:
Information for only one fuel, even though you have a smart meter for both gas and electricity
A connection is lost message
A waiting for data message
No information at all
First, try bringing your IHD closer to the meter. If it still doesn’t connect properly, don’t worry, these issues usually sort themselves out within a day or 2. If they don’t, try our OVO Forum troubleshooting guide or reach out to our Support Team.
Signal issues. Unfortunately, smart meters don’t work with IHDs in every home. Your engineer will try their best to get it all set up for you, but if the signal in your home isn’t strong enough, your smart meter won’t be able to connect to the IHD.
If none of the above apply to your IHD, you may need another visit from an engineer. While you wait, your IHD will be blank – but, remember, your home is still connected to the energy supply and your smart meter is still working. Get in touch with our Support Team to book an engineer.
My smart meter In-Home Display (IHD) has gone off. What should I do?
When you receive your IHD, it’s only partially charged. So if the screen goes off, plug it in and charge it fully. Then press the black on/off switch on the side. Once fully charged, the battery lasts around 4 hours unplugged. We recommend you keep it plugged in, ideally in a convenient place, where you can see it.
For best connection, keep your IHD within 15 metres of the smart meter. If charging it doesn’t help, try our Support Team for assistance.
Why are there dashes on my IHD screen?
Dashes on the IHD GEO are usually caused by a firmware mismatch. Ensure that the IHD GEO is connected to the Smart Meter by checking that the signal symbol is white. Also ensure that the Time is correct.
Once these are checked, perform a Power Cycle. To perform a Power Cycle disconnect the USB adapter from the IHD GEO and leave it disconnected for 60 seconds.Please make sure the IHD GEO is as close as possible to the electric smart meter before actioning a power cycle
Reconnect the USB adapter to the power port of the IHD GEO.
The IHD GEO should re-connect within 2 minutes, but may take up to 30 minutes for current energy data to appear.
Why is my In-Home Dispay showing no Spend / No Communication to the Meter?
If the IHD GEO is not displaying any energy used, perform these checks to diagnose and fix the problem:
Check to see if the signal symbol is displaying a red cross at the top left of the screen. If there is a red cross, try moving the IHD GEO closer to your smart meter.
Perform a Power Cycle by disconnecting the USB adapter from the IHD GEO and leave it disconnected for 60 seconds.
Reconnect the USB adapter to the power port of the IHD GEO.
The IHD GEO should re-connect within 2 minutes, but may take up to 30 minutes for current energy data to appear.
Please make sure the IHD GEO is as close as possible to the electric smart meter before actioning a power cycle.
My screen is blank or frozen
If you are experiencing a black/ blank or a frozen screen (for example the device is on and looks like it’s working, but the time has not updated) you will need to perform a Power Cycle. Please make sure the IHD GEO is as close as possible to the electric smart meter before actioning a power cycle.
To perform a Power Cycle disconnect the USB adapter from the IHD GEO and leave it disconnected for 60 seconds.
Reconnect the USB adapter to the power port of the IHD GEO.
The IHD GEO should re-connect within 2 minutes, but may take up to 30 minutes for current energy data to appear.
My In-Home Display is showing an error code
1-3: Monitor Error — Your Smart Energy Tracker has developed a fault. Please remove and reinsert the power supply. If the problem persists, contact your energy provider.
20: Connection Error — The Smart Energy Tracker is unable to communicate with the parent smart meter(s). Try moving the monitor closer to the smart meter(s). If the problem persists, contact your energy provider.
21, 25: Electricity Meter Error — The Smart Energy Tracker can't communicate with the electricity meter and move the IHD closer to the electric smart meter. If the problem persists, please contact your energy provider.
22, 26: Gas Meter Error — The Smart Energy Tracker cannot communicate with the gas meter. If the problem persists, contact your energy provider.
All other Error Codes — For all other codes, please contact your energy provider(s).
My meter is showing a High Gas Spend Error
A high gas spend readout on your device home page is usually caused by your IHD GEO requiring a firmware update.
A high gas spend reading can be triggered by a communication breakdown between the IHD GEO and the Gas Meter.
Ensure that the IHD GEO is connected to the Smart Meter by checking that the Wi-Fi symbol is white.
If the Wi-Fi symbol is white, contact your energy provider.
Why is the In-Home Display screen in Welsh?
Occasionally, IHDs have been known to default back to Welsh. If you don’t fancy learning a new language right now, follow these steps to get back to English:
Tap the OK button at the bottom of the IHD screen
Tap the right arrow until you see Gosodiadau Wedi anfon yr and tap OK
Tap the right arrow 8 times until you reach the option Dewis iaith Wedi anfon yr (if this doesn't work, you may need to try the next option: Clirio Gosodidau Wedi anfon yr) and tap OK
Tap the left arrow to select English, then tap OK
Why is the In-Home Display asking for a PIN? Where can I find it?
If you have an older SMETS1 smart meter, it might ask you for a PIN number. The PIN allows you to unpair your IHD from your HAN network. There’s no reason for you to do this, unless we ask you to while troubleshooting. If you’re on this screen by mistake, tap the Cancel button to exit.
Why is the info on my In-Home Display different to my bill?
Your IHD shows your home energy use in kWh (kilowatt hours – the unit used to measure your energy use) and pounds and pence (with VAT included). But we don’t only use the information from your IHD to calculate your bill. What you see on your bill also depends on other things like discounts or add-ons we’ve arranged with you. If you have any questions about your bill, please contact our Support Team, who’ll be happy to help.
Other commonly asked In-Home Display questions
It might be handy for you to see what other members are asking. So here are a few of the most popular questions we’ve collected. You can also check the OVO Forum, where you can get answers to your questions at any time, day or night.
Can I take my IHD to my new home when I move?
Your IHD is only paired to the smart meter in your current home, so it won’t work anywhere else. Please leave the In-Home Display behind when you move. If you’d like OVO to install a smart meter at your new address, let us know when you’re moving. Once you’ve switched, we can arrange your installation.
Where should I keep my In-Home Display?
Your IHD3 In-Home Display needs to be able to pick up clear signals from your smart meter. So you need to place it within 15 metres of the meter.
Your IHD6 In-Home-Display needs to be able to pick up signals from both your smart meter and WiFi router. So again, keep it within range of both devices – usually around 15 metres.
Whichever type you have, position it somewhere you can easily see it, like the kitchen windowsill or a bookshelf. Thick walls can interrupt the signal, so keeping it in the same room as the meter is best.
Do I have to keep my IHD plugged into the mains, or can it run solely on batteries?
The battery of your IHD lasts for around 4 hours. After that, you’ll need to plug it back in. It’s best to just keep it plugged in whenever possible. That way, you can avoid any issues caused by a low or empty battery.
What should I do if my IHD breaks?
If your IHD is no longer showing any figures or messages on screen, or is not moving properly from one screen to the next, check out the questions above. If none of these work, please get in touch with our Support Team. They’ll let you know what needs to be done.
If your IHD has been physically broken by being dropped or knocked – for example, it has a smashed screen – then please contact our Support Team. We can send you a replacement, but we may need to charge you a small fee.
How do I get a new IHD?
If your IHD is damaged or faulty we’ll replace it for free. Get in touch and we’ll ask you to return your broken IHD, so we can send you a new one. Our Support Team will be able to help you.
An award-winning smart meter experience
We’re proud to say that you couldn’t be in better hands when you book a smart meter installation with OVO. But don’t just take our word for it! In the 2020 Uswitch Energy Awards, we won Best Energy Supplier in 5 categories. One of those categories was Best Smart Meter Experience. So with an OVO smart meter, you don’t only get the latest tech, but the best installation experience around.
As an OVO member, you can also give yourself a pat on the back. That’s because you’re some of the most highly motivated carbon-crunchers in the land. Demand for our new generation SMETS2 has been incredibly high – and this is partly because our members are so keen to find new ways to reduce their carbon footprint. So well done you!
Find out more
We know how frustrating it can be waiting for issues to be resolved. But you can rest assured that we’re continually updating and developing products and services to help our members every day. After all, it’s in everyone’s interests to keep your smart meters and IHDs running smoothly.
There’s more help on hand for this topic on the OVO Forum. And if you don't find the answers you need there, feel free to get in touch with our Support Team, who’ll be happy to help.
Ask the OVO Forum
Can’t find an answer? Try asking our helpful OVO community.